 Se você está enfrentando lentidão em seu notebook Dell, não se preocupe! Neste artigo, apresentarei uma possível solução para esse inconveniente. Ao longo de minha experiência em assistência técnica, deparei-me com esse problema diversas vezes e descobri que ele está frequentemente relacionado ao uso de um carregador com defeito, o qual pode fazer com que o desempenho da máquina seja comprometido, resultando em uma redução no uso da CPU, que fica travada abaixo dos 30% de sua capacidade.
Se você está enfrentando lentidão em seu notebook Dell, não se preocupe! Neste artigo, apresentarei uma possível solução para esse inconveniente. Ao longo de minha experiência em assistência técnica, deparei-me com esse problema diversas vezes e descobri que ele está frequentemente relacionado ao uso de um carregador com defeito, o qual pode fazer com que o desempenho da máquina seja comprometido, resultando em uma redução no uso da CPU, que fica travada abaixo dos 30% de sua capacidade.A solução definitiva para esse problema seria substituir o carregador defeituoso. No entanto, até que você consiga fazer a substituição, gostaria de compartilhar um paliativo que pode ajudar a contornar essa situação. Para realizar esse paliativo, você precisará utilizar o software ThrottleStop, desenvolvido pela empresa americana TechPowerUp.
O ThrottleStop é uma ferramenta avançada de ajuste de desempenho que permite controlar a velocidade do processador em seu notebook. Ao desativar a opção "BD PROCHOT" por meio do ThrottleStop, é possível evitar que o processador seja limitado artificialmente, o que pode ajudar a resolver o problema de lentidão.
Aqui está um guia passo a passo para utilizar o ThrottleStop e resolver temporariamente a lentidão em seu notebook Dell:
1- Acesse o site da TechPowerUp através do link https://www.techpowerup.com.
2- No site, procure pela seção de downloads e localize a ferramenta ThrottleStop. Caso não encontre o link direto para o download, você pode pesquisar na barra de busca do site.
3- Após encontrar o ThrottleStop, faça o download do software para o seu computador.
4- Após o download, localize o arquivo do ThrottleStop em seu computador e descompacte-o.
5- Execute o ThrottleStop. Pode ser necessário conceder permissões de administrador para executar o programa.
6- Ao abrir o ThrottleStop, você verá uma interface com várias opções e configurações disponíveis.
7- Localize a opção "BD PROCHOT" e desmarque-a. Essa opção está relacionada ao sistema de proteção térmica do processador e, quando ativada, pode limitar o desempenho da CPU.
8- Após desmarcar a opção "BD PROCHOT", você pode aplicar as alterações e fechar o ThrottleStop.
Ao desativar o "BD PROCHOT", você permitirá que o processador opere em sua capacidade máxima, sem as restrições que estavam causando a lentidão em seu notebook Dell. No entanto, é importante ressaltar que essa é apenas uma medida paliativa e não substitui a substituição do carregador defeituoso.
2- No site, procure pela seção de downloads e localize a ferramenta ThrottleStop. Caso não encontre o link direto para o download, você pode pesquisar na barra de busca do site.
3- Após encontrar o ThrottleStop, faça o download do software para o seu computador.
4- Após o download, localize o arquivo do ThrottleStop em seu computador e descompacte-o.
5- Execute o ThrottleStop. Pode ser necessário conceder permissões de administrador para executar o programa.
6- Ao abrir o ThrottleStop, você verá uma interface com várias opções e configurações disponíveis.
7- Localize a opção "BD PROCHOT" e desmarque-a. Essa opção está relacionada ao sistema de proteção térmica do processador e, quando ativada, pode limitar o desempenho da CPU.
8- Após desmarcar a opção "BD PROCHOT", você pode aplicar as alterações e fechar o ThrottleStop.
Ao desativar o "BD PROCHOT", você permitirá que o processador opere em sua capacidade máxima, sem as restrições que estavam causando a lentidão em seu notebook Dell. No entanto, é importante ressaltar que essa é apenas uma medida paliativa e não substitui a substituição do carregador defeituoso.
Embora o ThrottleStop possa ajudar a resolver temporariamente o problema de lentidão, é fundamental que você procure substituir o carregador com defeito o mais rápido possível. A utilização de um carregador inadequado pode não apenas comprometer o desempenho do notebook, mas também representar um risco para a segurança do equipamento.
Se você não se sentir confortável em realizar essas configurações por conta própria, recomendo buscar o auxílio de um profissional de assistência técnica especializado. Um técnico qualificado poderá verificar o carregador e fornecer orientações adequadas para resolver o problema de lentidão em seu notebook Dell.
Além disso, é importante lembrar que a lentidão em um notebook pode ter várias causas, e o carregador defeituoso é apenas uma delas. Outros fatores, como a presença de malware, falta de espaço em disco, programas desnecessários em execução em segundo plano ou até mesmo hardware desatualizado, podem contribuir para a lentidão do sistema. Portanto, caso o problema persista mesmo após a substituição do carregador ou a utilização do ThrottleStop, é recomendável que você busque uma análise mais aprofundada por parte de um profissional.
Para evitar problemas de lentidão em seu notebook, é importante adotar boas práticas de uso e manutenção. Algumas dicas úteis incluem:
1- Mantenha o sistema operacional e os programas atualizados: As atualizações de software muitas vezes contêm correções e melhorias que podem otimizar o desempenho do sistema.
2- Limpe regularmente arquivos e programas desnecessários: Remova arquivos temporários, desinstale programas não utilizados e verifique se há espaço suficiente em disco. Isso ajudará a liberar recursos e melhorar a velocidade do seu notebook.
3- Utilize um antivírus confiável: Um software antivírus atualizado e em execução em seu notebook pode protegê-lo contra malware e outros programas maliciosos que podem afetar negativamente o desempenho.
4- Evite multitarefa excessiva: Executar muitos programas ao mesmo tempo pode sobrecarregar o sistema e levar à lentidão. Tente fechar os programas que não está utilizando e limite o número de aplicativos abertos simultaneamente.
5- Mantenha o notebook resfriado: Certifique-se de que as saídas de ar do notebook não estejam obstruídas e evite utilizar o dispositivo em superfícies que possam bloquear a ventilação. O superaquecimento pode levar a problemas de desempenho.
Seguindo essas dicas e tomando cuidado com a qualidade do carregador utilizado, você poderá desfrutar de um melhor desempenho e evitar problemas de lentidão em seu notebook Dell.
Em resumo, se você está enfrentando lentidão em seu notebook Dell, verifique se o carregador em uso não está defeituoso. Caso seja necessário, utilize o ThrottleStop como uma medida temporária para desbloquear o desempenho da CPU. No entanto, lembre-se de que substituir o carregador defeituoso é a solução definitiva. Se o problema persistir, é aconselhável buscar a ajuda de um profissional de assistência técnica para uma análise mais detalhada. Adote também boas práticas de uso e manutenção para evitar problemas futuros. Espero que essas informações tenham sido úteis e que você consiga resolver o problema de lentidão em seu notebook Dell.


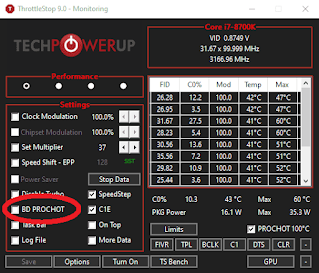



.jpg)

0 Comentários